GoogleアナリティクスとSearch Consoleの連携について
目次
- ホームページを作ったらまっさきにやるべきこと
- 1. Search Consoleとのデータ共有設定
- 2. Search Consoleを調整のボタンを押す
- 3.リンクさせたいプロパティにチェックを入れます。
- Googleアナリティクス GA4とSearch Consoleは連携できるのか?
ホームページを作ったらまっさきにやるべきこと
ホームページを作ったら、絶対にやらなければならないことがあります。
まず、「Google Analytics」のインストールと「Search Console」の登録から始めましょう。
ホームページを効果的に運用するために、この2つをモニターすることは、ウェブ管理者にとって必須と言っても良いでしょう。
ちなみに、「Google Analytics」は、ページにアクセス収集のタグを設置することで、ウェブサイトのアクセス状況を把握できるサービスです。
ページの遷移や、離脱率、アクセスユーザーの数などを把握できます。
そしてSearch Consoleは、検索結果で自分のWebサイトがどのように表示されているかを確認するためのものです。
どのような検索キーワードで検索されているか、また検索ワードで何位に表示されているかなどが分かります。
またGoogleが重視している指標において、どのような状況かも分かるので、SEO対策に非常に有効なツールです。
これら2つのツールをそれぞれ別に管理もできますが、それぞれの管理画面を別に立ち上げ直すのも面倒ですから、Google AnalyticsとSearch Consoleをリンクさせて、両方を一度に見ることができるようにするのが効率的です。
Search Consoleで検索エンジン上でのWebサイトの見え方を確認し、Google AnalyticsでWebサイトがどのように見られているかを確認することで、今後のWebサイト運営を戦略的に考えることができるようになります。
それでは、Google AnalyticsとSearch Consoleの連携する方法を下記で紹介します。
1. Search Consoleとのデータ共有設定
まず、Googleアナリティクス(GA4ではなくユニバーサルアナリティクス)にアクセスします。
管理画面にアクセスしたら、左にある集客メニューの中から、Search Console→ランディングページの順でクリックしてください。
そうすると、「このレポートを使用するには、Search Consoleの統合を有効にする必要があります」というメッセージが表示されます。
その下にある「Search Consoleのデータ共有を設定」ボタンをクリックすると連携設定が始まります。
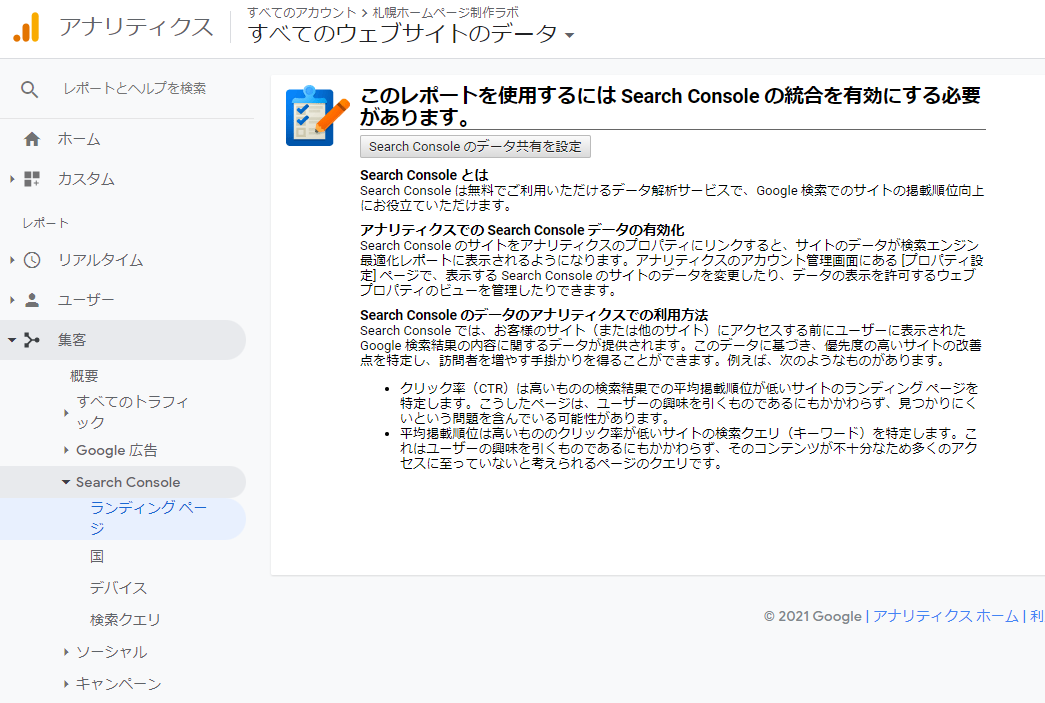
2. Search Consoleを調整のボタンを押す
その次にプロパティ設定という画面の、下の方を見ると「Search Consoleを調整」というボタンをがありますので、そこをクリックしてください。

Search Consoleの設定というページになりますので、
なしの横にある青い追加というリンクをクリックしてください。
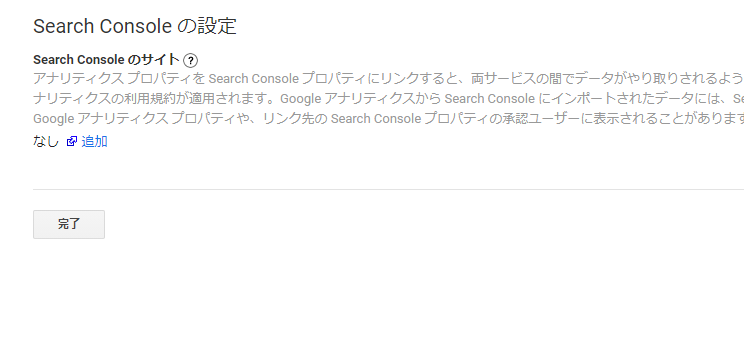
するとSearch Consoleの設定ページに切り替わります。
3.リンクさせたいプロパティにチェックを入れます。
サーチコンソールに登録されているサイト一覧が表示されますので、連携させたいSearch Consoleのプロパティを選択し、
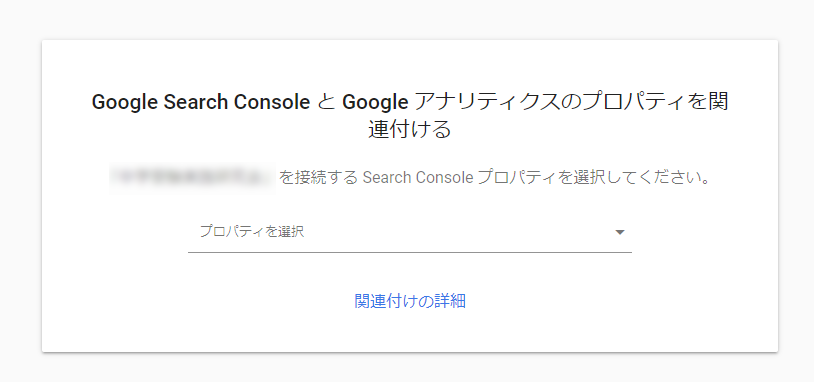
さらに連携させたいGoogle Analyticsのプロパティを選択すると、関連付けが完了します。
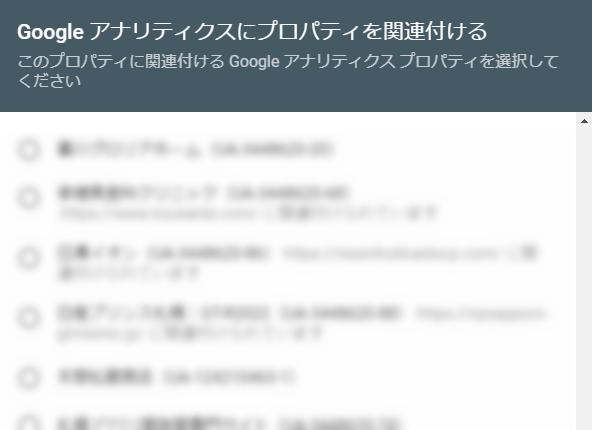
完了すると次のような画面が表示されます。
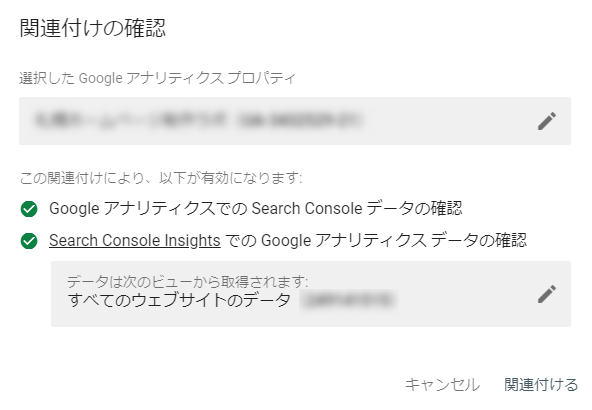
これでGoogle Analyticsの画面から確認できるようになります。
検索クエリなどをGoogleアナリティクスで確認できるのはとても便利です。
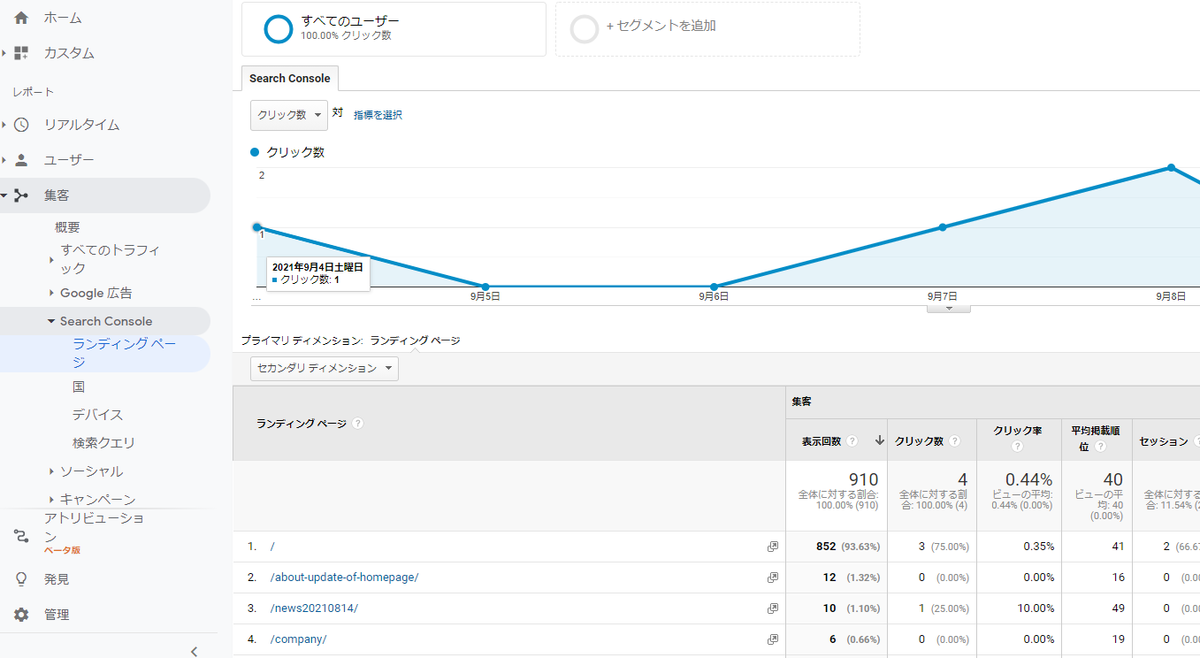
GoogleアナリティクスとSearch Consoleの連携はとてもおすすめです。
連携した直後は、データが入ってこない場合がありますが、しばらくするときちんとデータが入ってきます。
Googleアナリティクス GA4とSearch Consoleは連携できるのか?
2021年9月時点ではまだ連携はできないようです。
今後できるかどうかも不透明のようです。